

- #HD BACKGROUNDS FOR MAC 2017 FOR MAC OS#
- #HD BACKGROUNDS FOR MAC 2017 MAC OS X#
- #HD BACKGROUNDS FOR MAC 2017 MAC OS#
- #HD BACKGROUNDS FOR MAC 2017 SOFTWARE#
#HD BACKGROUNDS FOR MAC 2017 MAC OS#
Many consider Tiger to be the best “classic” version of Mac OS X. While Panther inflicted Macs everywhere with Brushed Metal, its wallpaper stayed on brand, refreshing the original 10.0 image. In my head, the trails streaking across the screen were from a set of comets. Jaguar took the same Aqua-inspired theme but added some depth and motion to things.
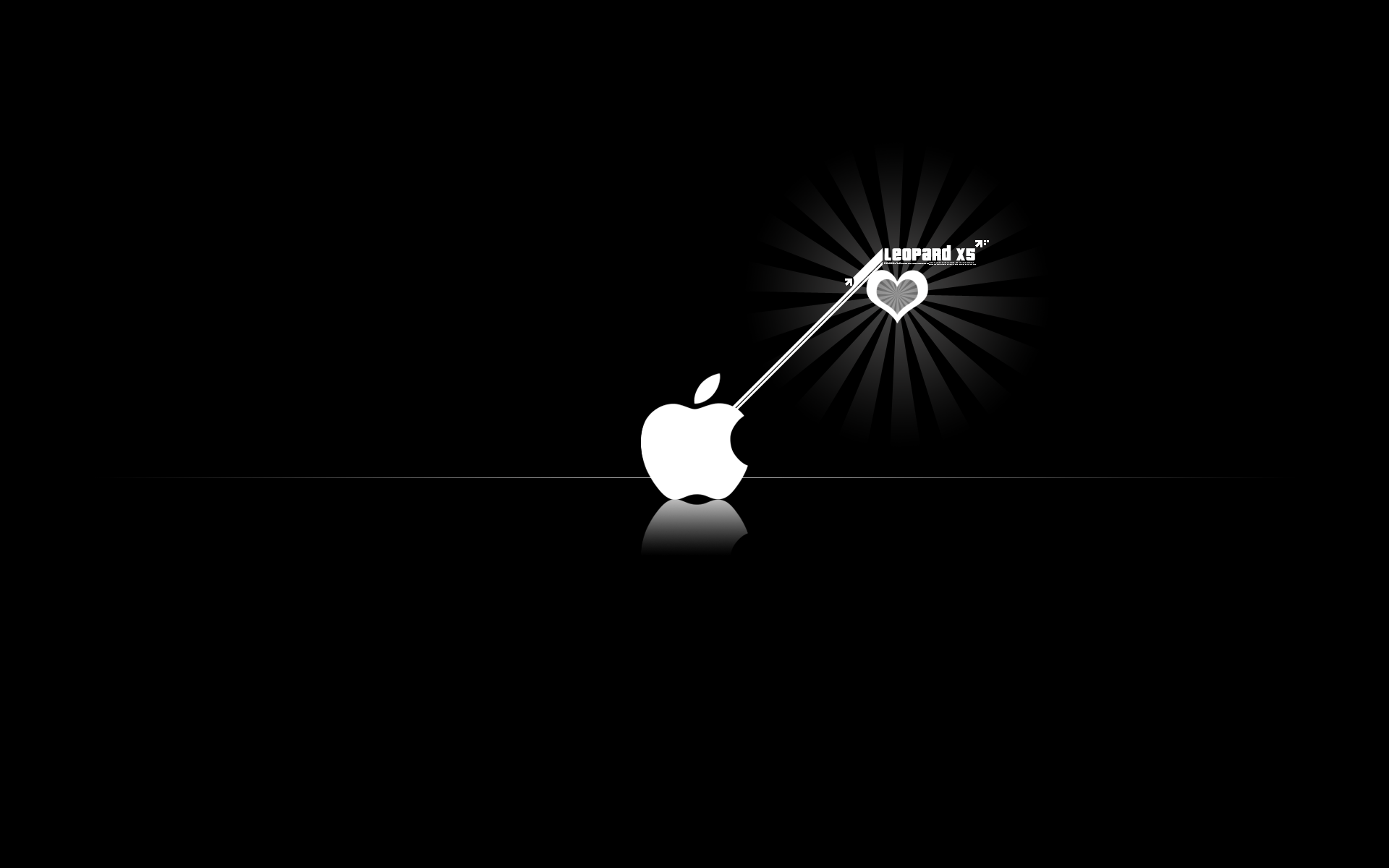
The sweeping blue arcs and curves helped set the tone of the new Aqua interface.
#HD BACKGROUNDS FOR MAC 2017 MAC OS X#
The first two releases of Mac OS X shared the same wallpaper. Visit our site to check out all our great audio utilities. If you need to do anything with audio on your Mac, Rogue Amoeba can help.
#HD BACKGROUNDS FOR MAC 2017 SOFTWARE#
We’ve been making high-quality native MacOS audio software since this was cutting edge, way back in 2002. Rogue Amoeba is proud to sponsor the 512 Pixels Wallpaper and Screenshot Library.
#HD BACKGROUNDS FOR MAC 2017 FOR MAC OS#
If you are looking for Mac OS 9 wallpapers, this page is for you. If you want to see detailed screenshots of every release of OS X, click here.

While great in their day, the early wallpapers are now quite small in the world of 5K and 6K displays. As you can see, I have collected them all here. Next, click “Set Lock Message,” then enter whatever message you’d like.Every major version of Mac OS X macOS has come with a new default wallpaper. Make sure “Show a message when the screen is locked” is checked. If you’d like to leave your own such message, it’s easy! First, open System Preferences and head to Security & Privacy. It’s wishful thinking, perhaps, but it’s worth a shot. The idea is that if I lose my Mac, some good person may try to return it. You may have noticed, in the screenshots above, that I’ve left a custom message in my login screen.
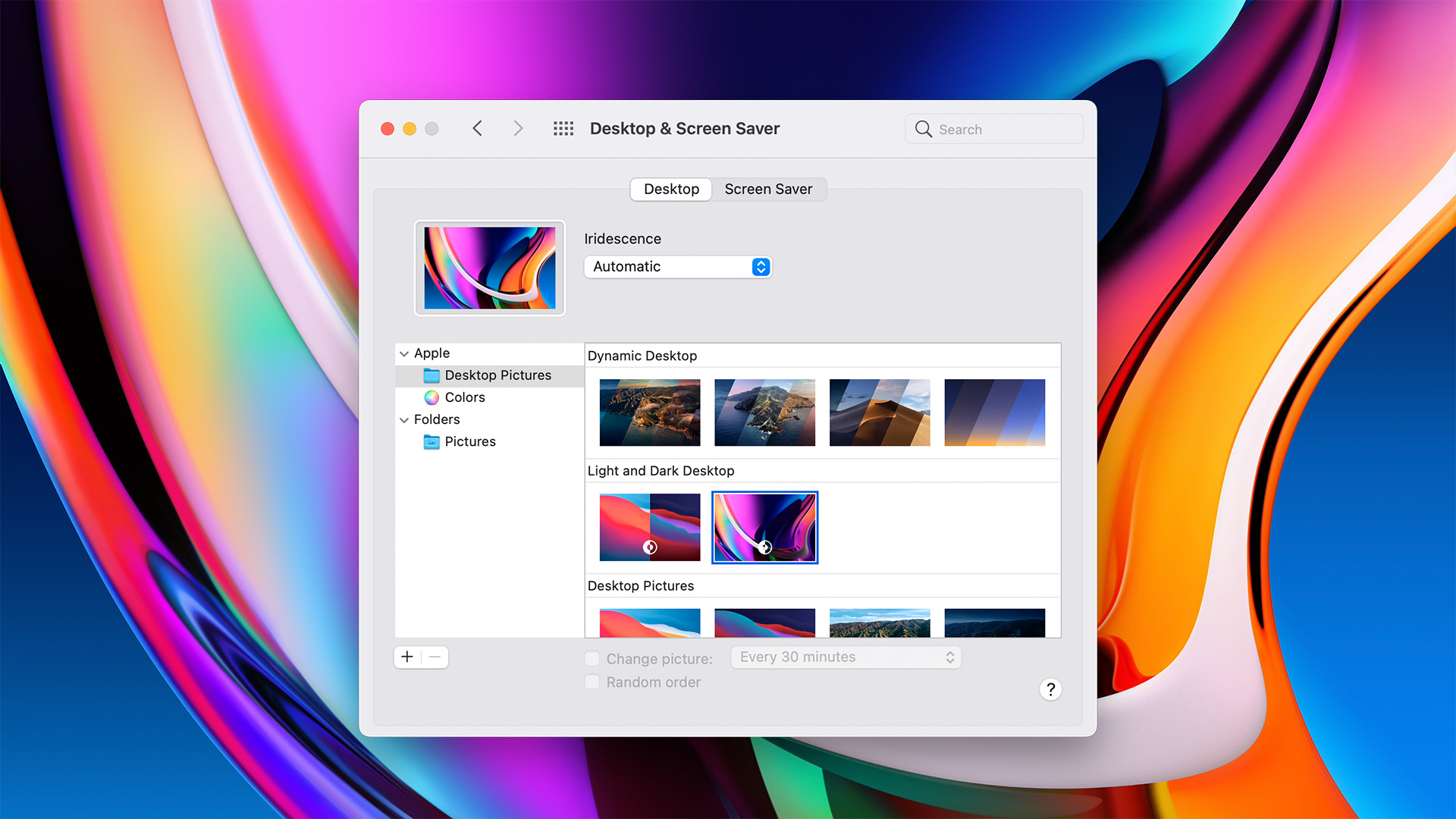
Add a Custom Message To Your Login Screen In our tests, even doing all these things can still be hit-or-miss, so we suggest using the Preview method.
The same exact resolution as your primary display. You can do that, but the image you create needs to meet specific criteria. If you’re a Photoshop guru, you might prefer making an image yourself over messing around with Preview in this way. You’ll probably have to experiment with this a little yourself, but to avoid problems favor dark images over light ones, and simple images over complex ones. Much better! This version puts the darker part of the image behind the text, which makes it easier to read everything. To fix this, I found a different version of this image where the leaf is blue. It worked! In my case, however, the white maple leaf is making it hard to read the white text used by macOS. Go ahead and log out of your user account to see how it looks: You’ve now placed your custom background image. You will be asked if you’d like to replace the file that’s there click “Replace.” Head back to your desktop, and drag your edited image to the /Library/Caches folder. When you’re done, save the image (Command+S). You will need to move and resize what you’re pasting quite a bit in order to get everything just right. Next, head to your desktop and open the file you copied from /Library/Caches. Select the entire canvas (Command+A), then copy it (Command+C). First, open whatever image you’d like to show up behind your login screen with Preview. Then, copy that image to your desktop by dragging it there. If you’d rather your login screen not be blurred, you can do that too! I recommend first following the steps above, so that there is an image in the /Library/Caches folder. Use An Unblurred Picture For Your Login Screen It’s working! Note that, if you have a rotating wallpaper, this change will not affect your lock screen, which will always show a version of your current wallpaper (on Desktop 1.) The login screen, however, is now set as a blurred version of your preferred image. Now log out of your account or restart your Mac to see your new login screen. Once you see your image, go ahead and turn your rotating wallpaper back on, if you wish-in our tests this did not affect this file. Sometimes this will take a minute, so be patient. In this folder, you should see an image here named “.png,” and if your changes took hold this image will be a blurred version of whatever you set as your wallpaper. Open the finder, then choose Go > Go To Folder. If you want to switch back to the rotating folder you had before, you can do that, but first let’s make sure that macOS has set your new image as the background for your login screen. Now change your wallpaper to whatever you’d like your login screen’s background to be.



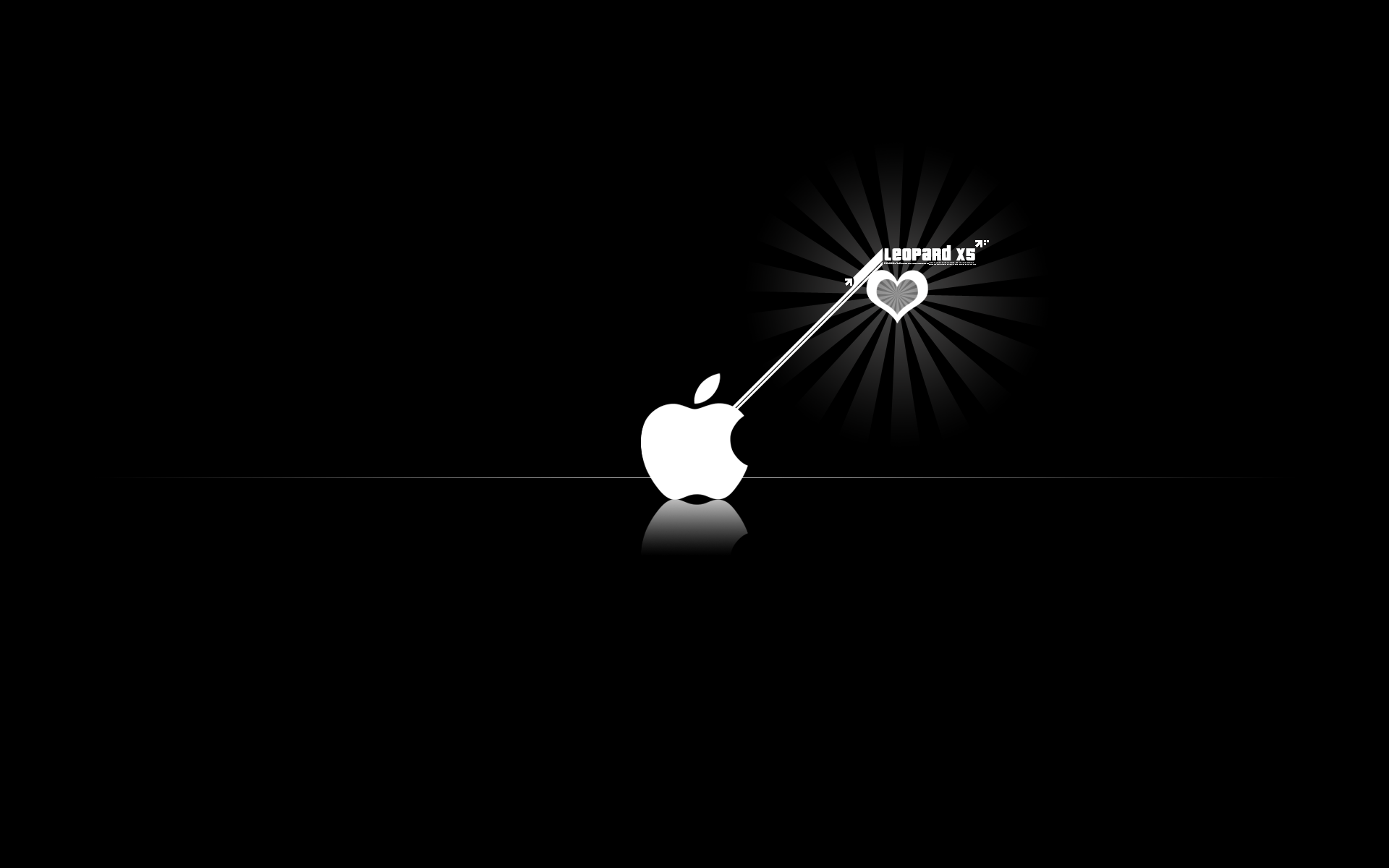

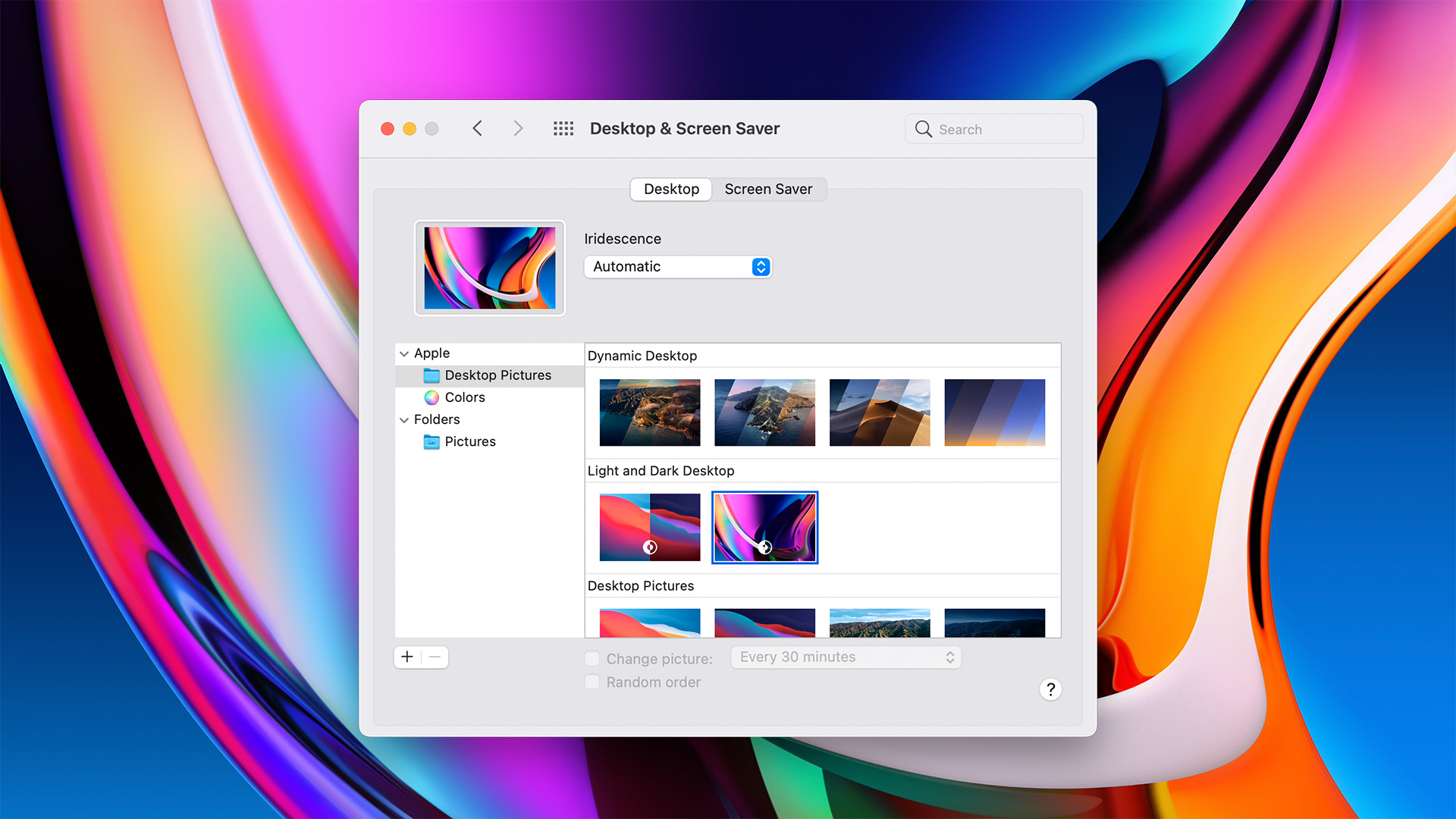


 0 kommentar(er)
0 kommentar(er)
